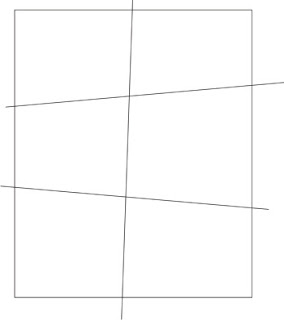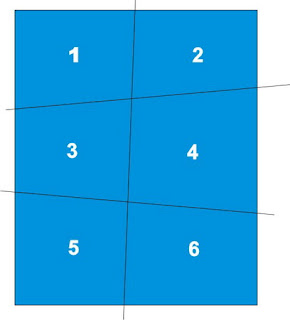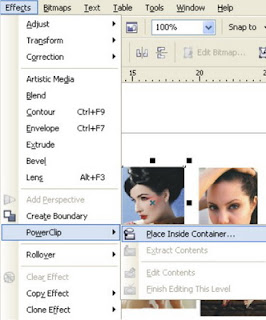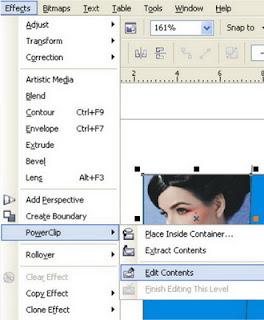Untuk membuat sebuah header blog versi sendiri (costumize), sangatlah mudah tinggal gunakan saja gambar dengan format Jpg, Gif atau PNG. kemudian sesuikan ukurannya dengan panjang x lebar header blog anda.
caranya : lihat blog anda tekan F11, lalu tekan Print Screen (pada Keyboard). kemudian buka Photoshop lalu crop bagian headernya, dan lihat ukurannya (Image size).
untuk gambar header yg statis bisa diupload langsung dari komputer anda. sedangkan untuk gambar yang dinamis (bergerak) anda perlu menguploadnya dulu misalnya ke Photobucket. setelah mendaftar, mengupload kemudian didapatkan link address gambarnya, anda tinggal memasangnya.
sesuai judul postingan di atas, kembali ke pokok bahasan
buka CorelDraw anda mulai dengan New (Ctrl+N)
selanjutnya Import gambar yang akan dijadikan Header Blog (Ctrl+I)
anda tinggal menambahkan tulisan atau Text
sesuaikan jenis fontnya dengan selera anda
Gbr setelah diberi Text
atau anda ingin menggambarnya langsung
di CorelDraw

Gbr. digambar langsung di CorelDraw
seterusnya tinggal Export (Ctrl+E) ke format
Jpg, Gif atau PNG

kalau gambar sudah diberi text sebaiknya judul blog yang asli disembunyikan
caranya log in ke blog anda pilih rancangan kemudian edit header blog
sembunyikan Judul Blog asli dengan memberi mencentang tulisan "selain judul dan keterangan" dan "susutkan agar sesuai"
kalau hendak memakai header yang sudah diupload terlebih dulu di web tinggal paste link addressnya seperti gambar di atas
setelah selesai klik 'simpan'
... selesai !